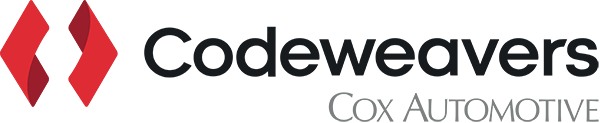About two-factor authentication
Two-factor authentication (2FA) is an extra layer of security used when logging into the Codeweavers Platform. With 2FA enabled, you have to log in with your usual username and password and then provide an additional form of authentication that only you have access to.
For Codeweavers, the second form of authentication is a code that is generated by a two-factor app on your phone. After 2FA is enabled and you have entered your username and password you will be prompted to enter the code shown in your two-factor app on your phone. The only way someone can sign into your Codeweavers account is if they know both your password and have access to your phone.
How to enable two-factor authentication?
We recommend that you use a cloud-based two-factor app, so that you can easily transfer your accounts over when you change phones. The list below is not exhaustive and only covers the more popular two-factor apps:
After you've installed your choice of a two-factor app, open the app and navigate to the account settings page inside of Identity. We will be using the LastPass Authenticator in this example, but these steps will apply to all two-factor apps with slight differences per app.
Navigating to the account settings page
Start by navigating to the account settings page.
Two-Factor Authentication Enrollment
On the right hand side you will see a section for 'Two-Factor Authentication', please have your two-factor app open and ready, once this has been done click on 'Start Enrollment'.
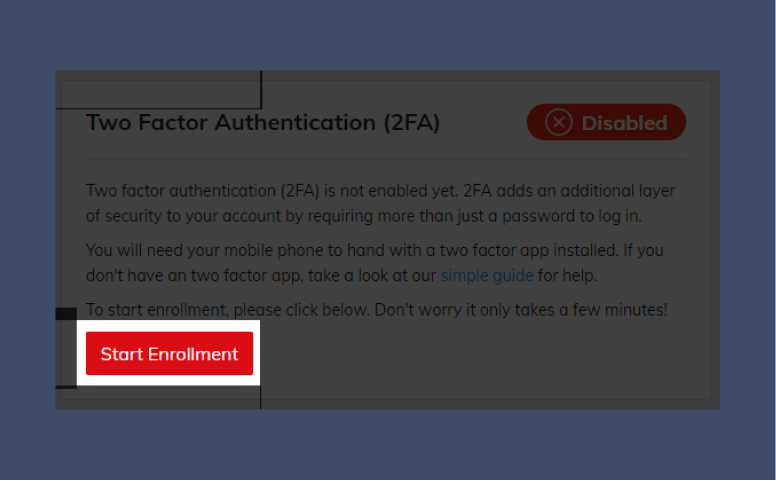
QR code
You will then see a QR code that you will need to scan with the two-factor app.
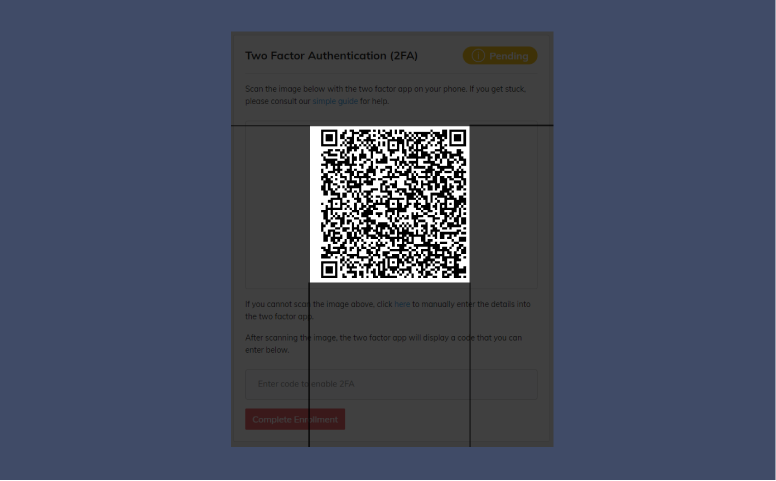
Scanning the QR code
With the two-factor app open, select 'add account' on your phone. This will open the camera, then scan the QR code on screen.
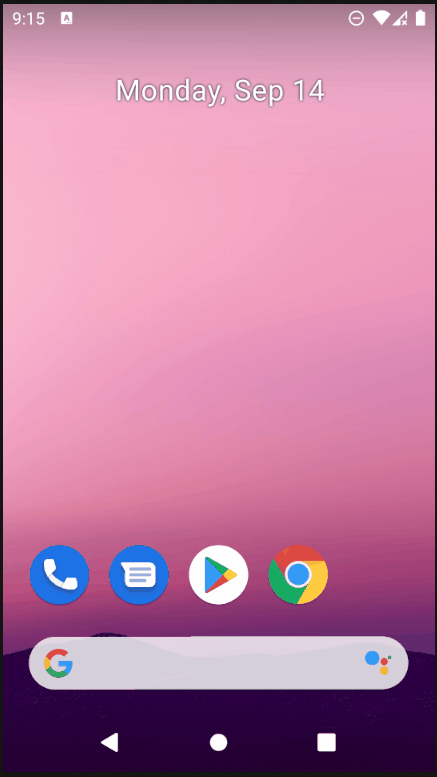
Two-factor app
The two-factor app then will automatically add the account and label it with Codeweavers Platform as well as your username (usually your email address).
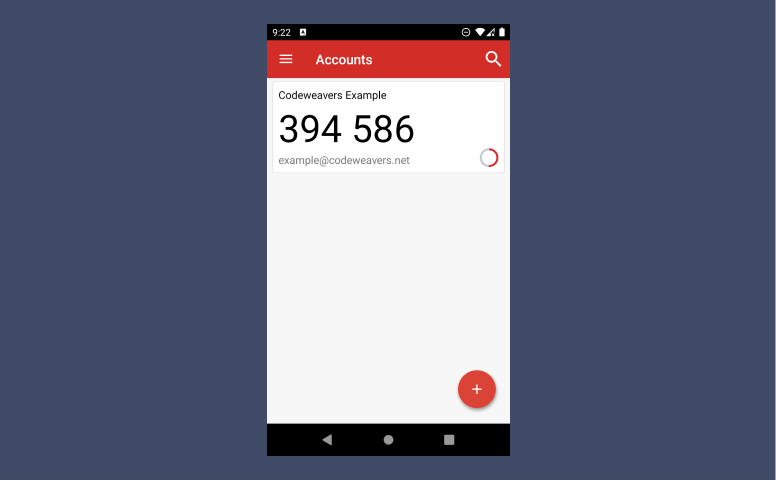
Completing your Enrollment
Type the code shown on your phone into the box just above the button that says 'Complete Enrollment' and click the button.
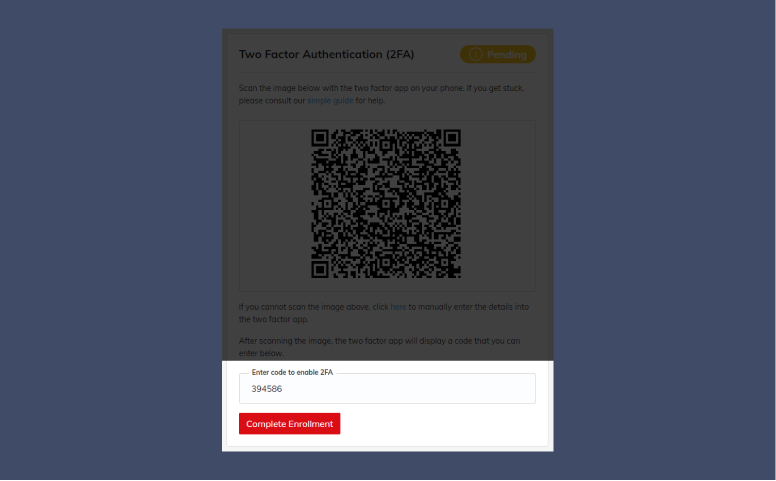
Completing the setup
Your account is now protected by two-factor authentication.
After completing enrollment into 2FA you will be shown 10 backup codes. These will allow you to get into your Codeweavers account when you can not access your phone. These codes can only be used once, and they are never shown again. You can re-generate a new set anytime you want. Click the 'Copy' button to copy them to your clipboard so that you can save them somewhere safely.
How do I login?
The login process has only slightly changed for accounts that have 2FA enabled. You log in as normal with your username and password. Then you will be asked to enter the code generated on your phone by the two-factor app.
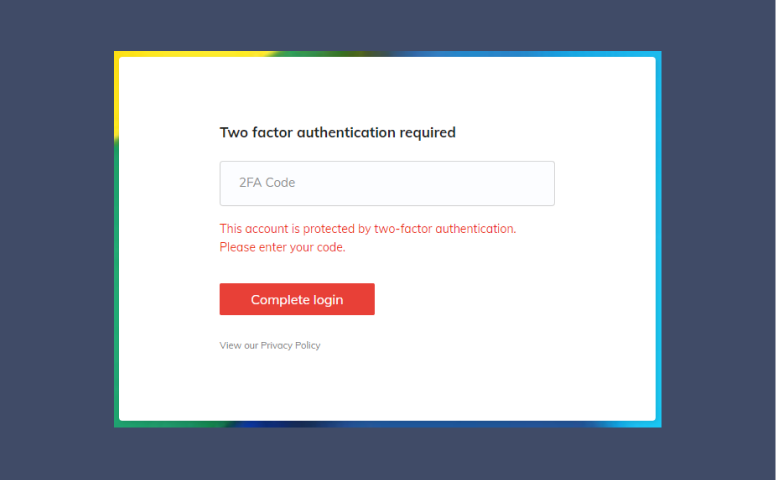
Contact us
If you have any further questions around setting up two-factor authentication, please get in touch with a member of our team by emailing support@codeweavers.net.