Showroom System lets you manage all of your leads, applications and payments that have been generated through a Codeweavers product.
Managing finance all takes place within Showroom System.
Notifications You Will Receive
Whenever your customers enter information or completes part of a Codeweavers' finance form we will send you an email to notify you. This happens whether they complete a particular part of the journey or not.
To access this information, click on the link to Showroom System in the email you receive.
Showroom System Statistic Dashboard
When you login to Showroom System, other than via a lead, you will be taken to your statistics dashboard.
Within the statistic dashboard you will find all your calls to action, calculations and vehicle statistics.
You will be able to determine when a customer clicks a calls to action, starts a form, or completes a form. You will also be able to see things like the popularity of your various finance products.
You can filter by date and export and print your statistics.
Accessing Your Finance Leads, Proposals and Customers
Once your customer has started filling out a finance application you will be instantly notified via email.
Once you’ve clicked on the link in the email notification you will be asked to login to Codeweavers Showroom System. If you haven’t received your login details please contact our Platform Solutions Team on: platformsolutions@codeweavers.net.
Managing Your Finance Leads, Proposals and Customers
Once you’re logged into Showroom System you will be taken straight to the customer profile. Within the customer profile you will be able to determine at what stage they are at with their finance application and whether it has been completed, or if the application wasn’t submitted.
Accessing Your Finance Leads, Proposals and Customers
From here, you can add any notes, edit the application and assign or unassign yourself from the lead or proposal. If the customer didn’t complete the application you can use the ‘Apply Prompt’ feature. Click on the button and it will email the customer reminding them to complete the application.
Amending Your Finance Leads And Proposal Quotes - Step 1
You can also edit the quote if the proposal hasn’t been submitted by clicking ‘Edit Quote’. This will take you into the quoting area. Here you can change the vehicle and amend the finance quote. Once you are happy with the quote click ‘Save’.
Amending Your Finance Leads And Proposal Quotes - Step 2
In the quoting area you can add any dealer accessories, view the cost breakdown and add any custom VAPs (Value Added Products, such as extended warranty, GAP or Tyre Care) or delivery costs. You can also print the quote, view details of the quote and start afresh with a new quote if needed. You can create as many quotes as you would like and these will be stored if you click save each time. To view your quote history click ‘Quote History’. Here you will be able to select your preferred quote, click ‘Confirm’ and then ‘Continue’ to action the quote.
Amending Your Finance Leads And Proposal Application
You will now be taken to the application area where you can edit and add any of the customer’s details within the proposal. Once you are happy with the application click ‘Continue to Review and Submit’.
Reviewing A Finance Proposal Application
When you are in the review area you can determine if your proposal was submitted or if it was accepted or it was unsuccessful. From here you can ‘Submit the Proposal’. The proposal will be automatically submitted to your chosen finance lender/lenders.
Reviewing The Status Of A Finance Proposal Application
You can review the status of your proposal in the Proposal Status area. The dashboard provides you with the status of the proposal, what stage the proposal is at and what documents are required. When the proposal is complete it will be situated in the ‘Completed’ column. All notes and dialogue will be situated on the right of the dashboard.
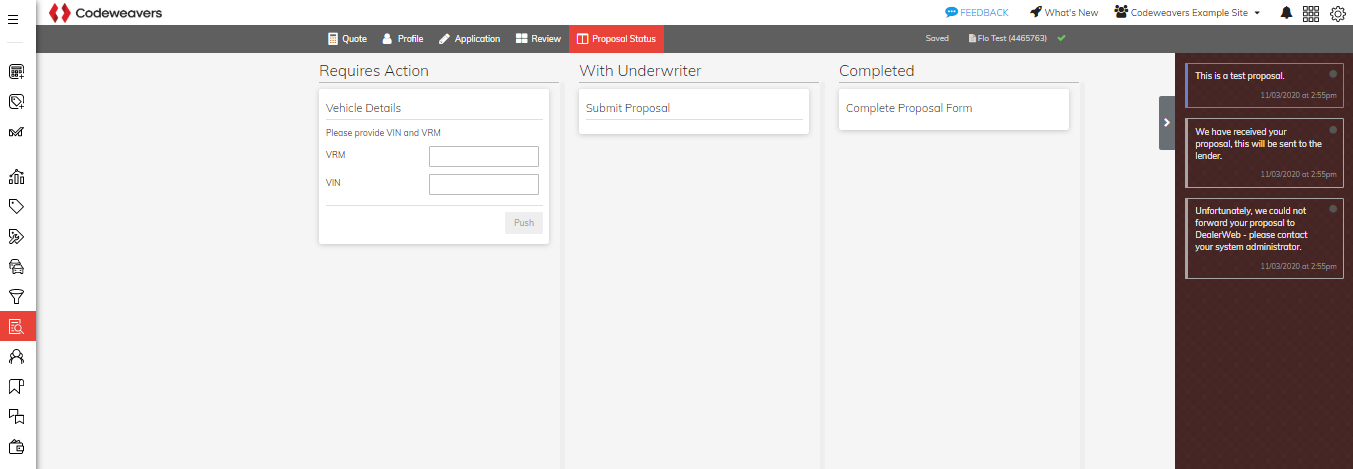
Managing Your Finance Leads & Proposals
You can access your leads and proposals and monitor the status at any point by simply clicking on the ‘Leads’ or ‘Proposals’ tabs within Showroom System. Here you will be able to search through your leads and proposals, filter by date, assign yourself to a lead or proposal and click into either one for further information so you can follow it up.
Creating Finance Quotes In Showroom System - Step 1
You don’t need to have existing quotes, you can create a quote at any time within Codeweavers Showroom System by simply clicking on the tab ‘Quick Quote’. Before you can create a finance quote you will need to select a vehicle. Once you have selected a vehicle you can then create a finance quote.
Creating Finance Quotes In Showroom System - Step 2
You can now create a finance quote that is associated with the vehicle selected. If you would like to create multiple quotes, click ‘Save’ every time you create a quote. Initially, you will be asked to name the quote so make sure you use a reference you will remember. You can then view your ‘Quote History’ and select your quote to take through to an application. If you would like to convert the quote into a proposal click the ‘Continue’ button. You can then fill in the finance application and submit it to your chosen finance lender/lenders for approval.
Managing Your Proposal Submissions
You can manage your proposal submissions at any point to determine if a proposal has been successfully automatically submitted to your chosen finance lender/lenders or if it required further information.
To do this select a proposal you would like to look into from the ‘Proposal’ tab. Then click into the ‘Status’ area. As previously mentioned if a proposal requires any further actions you can action it here.
You can do things like upload documents, add notes and resubmit a proposal if required.
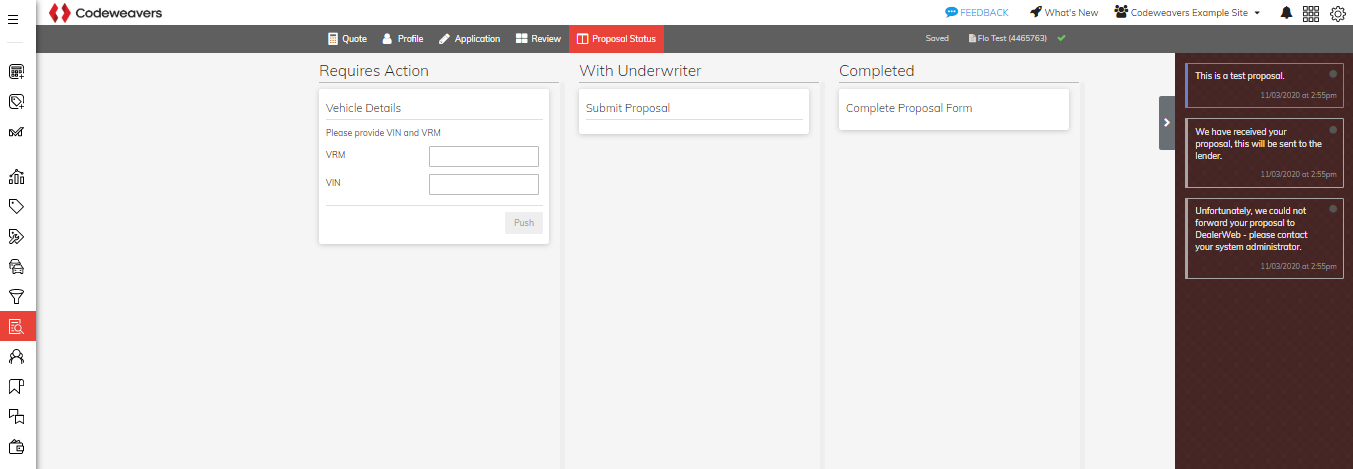
Vehicle Search In Showroom System
If you have this module switched on, you will be able to access Vehicle Search through the navigation bar item labelled 'Vehicles'.
Here you can search through all of your stock within seconds. You can search by model, VRM, colour and location.
Once you have found the vehicle you are looking for you can create a finance quote for the vehicle or create an offer.
Contact us
If you have any further questions around Checkout, please get in touch with a member of our team by emailing support@codeweavers.net.


