This guide will help you set up and understand how to make the most out of Remote Apply.
With Remote Apply you can...
- Build a series of personalised quotes, related to a single or multiple vehicles.
- Send your customers an email to interact with the quotes, they can do this when it suits them.
- Provide flexibility for customers to view and interact with multiple vehicles and bespoke finance quotes.
- You can guide them through all their options and they can find what they want stress free.
- Give your customers control to apply for finance remotely.
Starting the journey
You can start the journey by logging into your Codeweavers Showroom System.
If you haven’t been sent details to login please contact Codeweavers Platform Solutions team on: support@codeweavers.net.
Accessing Remote Apply
To access Remote Apply you can either go into the quoting area to start the journey from scratch or you can start it from an existing lead. For the purpose of this guide we will start the journey from scratch- from the ‘Quick Quote’ area of Showroom.
Selecting a vehicle
Once you are in the quoting area you can create a quote by selecting a vehicle. You can select a vehicle in a number of ways - via VRM, Selection, Quicker Picker, Identifier, Description or search your Stock. Have a play around to see which of the ways suits you to find a vehicle. In this example we are searching via Stock.
Creating a quote
Once you’ve selected a vehicle you can then create a finance quote for the vehicle. Guide your customers through changing things like the deposit, monthly payments, add any contributions etc.
Saving the quote
Once you’re happy with the quote click the save button. To save the quote you need to enter a name to identify the customer. You can create as many quotes as you would like by clicking the save button. You can also select multiple vehicles to create quotes upon, you don’t need to stick to one vehicle.
Email Remote Apply
When you’re ready and happy with the vehicles and finance quotes you’ve created, you can invite your customer to view your personalised offers on the vehicles they are interested in. To do this, click on the ‘Email Remote Apply’ tile.
Selecting the quotes you want to send
Once you’ve clicked on the ‘Email Remote Apply’ tile you will be shown all of the quotes you’ve created. You can select all of the quotes you’ve created or just some of the quotes.
Selecting the quotes
Once you’ve selected the quotes enter your customer's name and email address in the form below the quotes. You also need to tick that the customer has accepted the privacy policy. Whoever ticks this box is liable and needs to confirm that the customer has understood the policy.
Emailing the quotes to your customer
Once you’re happy with the quotes selected and the customer details you have entered click on the ‘Send email’ button. You then will be notified if it was successfully sent.
Customer email confirmation
The customer will receive an email inviting them to view their quotes.
The Remote Apply journey
Once the customer has clicked ‘View my quotes’ they’ll be taken into the Remote Apply journey.
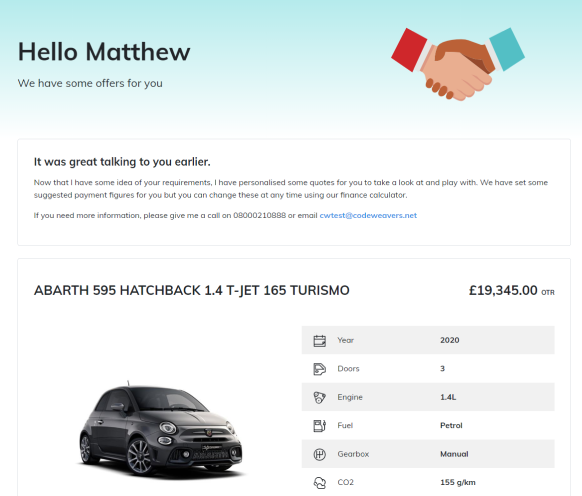
Selecting the offers right for them
In this area they have all of the vehicles and finance offers that could be suited to them. They can click on one of the offers that interests them by clicking ‘More Info’.
Returning to select different offers
Once they have clicked ‘More info’ if they need to get back to the list of finance offers the customer can click ‘Back to list’.
Returning to the journey
If for whatever reason the customer has had a break in their journey, they will be asked to verify who they are. Once they’ve confirmed they will be taken back into the Remote Apply journey.
Finding out more about the finance product
From here, the customer can find out more about the finance product they have selected and edit the finance offer further to suit their requirements. The customer can change their monthly payment, deposit, duration and annual mileage to suit their needs.
Applying for finance
Once the customer is happy with their finance offer they have the option of applying for finance or they could email or print the quote.
Finance application form
If the customer decides to apply for finance they will be taken to the application form. Before they start to complete the form they will need to agree to the terms of how their information is used. This page is full of information about the details of applying for finance, finance product information and guidance on the agreement.
Finance form continued
Already pre filled in the form are the details you already have entered for the customer, such as their name and email address.
Submitting the finance application
The customer can start entering the information required to apply for finance. They will be guided through each section of the application. Once they have completed the form they need to click ‘Submit Application’. The customer will be notified if there are any errors in their application before they can submit it.
Viewing the customers application
You should receive an email notification that the customer has completed the finance application. You can login to your Codeweavers Showroom System and view their application. In the panel on the right will be all the notes associated with the application and you can add anything additional here too. At any point you can click on your leads and proposal tabs to view your customers details and the status of the proposal.
Contact us
If you have any further questions around the Remote Apply Journey, please get in touch with a member of our team by emailing support@codeweavers.net.


