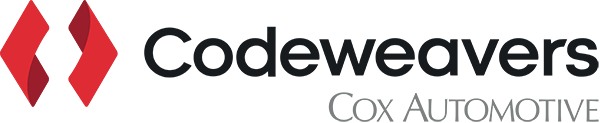Checkout lets your customers search and buy your vehicles remotely. It even lets them add optional extras, apply for finance and arrange collection or delivery. For a small additional cost, you can also add our part exchange package, allowing your customers to see how part exchange will affect their deposit and payments.
Within Codeweavers Checkout, a customer can complete all of the following steps:
1. Value their current vehicle for use as a part exchange (this is an optional extra).
2. Browse and select from a list of Optional Extras. (VAPs)
3. Reserve the vehicle by putting down a refundable reservation fee.
4. Apply for finance for their new car.
5. Choose a preferred handover option.
Your Customer's Checkout Journey
Your customer finds a vehicle on your website that they would like to buy from you.
They click on a button to purchase the vehicle they're interested in from where they will be taken into the Codeweavers Checkout journey.
As well as allowing customers to access the Checkout, the button can inform customers how many other people are currently viewing the vehicle and it will change state to say ‘Reserved’ following completion of a reservation. This will prevent any other customers from accessing the Checkout for the same car.
Your Customers Accessing the Checkout Journey
Here they enter their email address and consent to the privacy policies. When this is complete, this information will be collected for you. We also ask them if they would like to opt-in to receive marketing information, this will be recorded within Codeweavers Showroom System for you.
We ask a customer for their email address so we can offer a way back into the Checkout journey if they don’t quite have time, or the necessary information, to complete all the steps in our Checkout process. Alternatively, if they don’t have all the necessary information to hand for their finance application.
The customer clicks the button and is taken into the Checkout journey.
Your Customer's Part Exchange Journey (Optional)
The customer can add details of their current vehicle and answer a few questions to give an indication of the equity they can add to any cash deposit. Vehicle valuations are based on CAP data but can be enhanced using tools in our Showroom System. As mentioned this isn’t included within the journey and would be an optional extra.
Once a valuation has been completed, the customer can add their part exchange equity to their finance quote for a truly personalised deal. They will also receive an email confirmation of the valuation with a link to return to the Checkout if they choose to drop out at this point.
Your Customers Optional Extras Journey - AKA VAPs (Optional)
Within the Checkout, we can showcase Value Added Products to customers who choose to buy a car online. These can be tailored to your needs to only show the products that are available for the finance option that has been selected and give an overview of the VAP to allow customers to make an informed choice. We can also link to a web page on your website to show all available information for each VAP.
Your Customers Vehicle Reservation Journey (Required)
We ask a customer to reserve their selected vehicle during Checkout to show commitment and to prevent multiple orders being placed for the same car. The customer simply completes a short form and their payment is processed via the Stripe payment gateway.
This step is mandatory in the Checkout, no matter what finance product has been selected, so you need to have an account set up and activated with Stripe before we can set up Checkout.
Following the completion of the reservation payment, the vehicle is marked as Reserved in Codeweavers system and no other customers can order the same vehicle. On the stock locator and iframe plugin, we will display the vehicle as Reserved.
The customer will receive a confirmation email for this step which includes a link back to checkout if they chose to drop out at this point. A notification will be sent to the users assigned to the relevant retailer location (if notifications have been activated for each user) and the status of the order will update in Codeweavers Showroom application.
Customer Email Confirmations
The customer will receive a confirmation email for this step which includes a link back to checkout if they chose to drop out at this point.
A successful reservation will also trigger an email to be sent to you providing confirmation of the transaction and a link to the customer within the Showroom System.
Your Customers Finance Application Journey (Required if applicable)
Our application form captures all the details that you and your lenders need to know in order to make a lending decision. These details are stored in our Showroom System and can be sent to the lender automatically if needed. This step is skipped if the customer has chosen to buy the vehicle outright.
Codeweavers work with a wide range of lenders. Speak to your Account Manager or Sales contact for more details on the integrations we have available. Alternatively, you can pick up the lead and carry the application forward with the appropriate lender manually.
After the application has been submitted, the customer will receive an email confirmation with a link to get back into the Checkout if they drop off at this point. You can also receive a notification of this action being completed if needed.
Your Customers Handover Journey (Optional)
If you offer a delivery service for the vehicles you sell online, we can replicate your delivery fee structure if you charge per mile (distance between the customer’s delivery address and the store) or a flat fee. If no delivery service is offered, we ask the customer to confirm they want to collect the vehicle and show a list of the documents and items to bring with them so that the collection of their new car will be seamless.
Your Customers Complete Order Journey (Optional)
After all steps on the Checkout have been completed, we ask the customer to complete their order and push this to you. This is optional but it indicates that the customer is done making changes to their order and, if they haven’t done so already, they need to speak to you.
An email confirmation of the order and a summary of the completed steps are sent to the customer. This includes a link to get back to the order in case they want to check over any details.
Notifications You Will Receive
You will be notified throughout your customer's Checkout journey. Whenever your customers enter information or completes part of the journey we will send you an email to notify you, whether they complete the particular part of the journey or not. To access this information you will need to click into the link in the email that will take you to Codeweavers Showroom System.
Accessing Your Checkout Leads and Customers
After a customer launches Checkout and completes guest login, an order will be created for you to track the customer’s progress and facilitate a conversation if the customer makes contact with the store at any point in the order process.
The details on the order will update as the customer adjusts their quote or if they choose to add a part exchange or optional extras. At each step of the Checkout, the order will convert to a more qualified lead until it is completed.
To access your Checkout leads and customers you will need to login to Codeweavers Showroom System.
Enter the username and password that we provided you at setup. If you do not have login details, please contact our Client Support Team at support@codeweavers.net
Managing Your Checkout Customers
Once you are logged in to Showroom System dependant on what information your customer has entered you will be taken to their profile so you can follow the customer up to generate into a sale.
On the profile page you will have a single page view of the customer’s orders and all of the actions that have been completed so far. All information gathered about the customer throughout the Checkout journey is gathered here.
To manage any of your leads at any point, click on the leads tab. In the leads tab you will be able to search through your leads, assign yourself to a particular lead and determine the type of lead it is. Eg - a partially completed finance application. You can also filter your leads by date.
Managing Your Checkout Customers Quotes
The Quick Quote page gives a full breakdown of the latest quote that the customer has created in the Checkout. Any changes made by the customer are updated here and, if needed, you can adjust the quote for the customer on this screen and the customer simply needs to refresh the Checkout to see these adjustments.
Managing Your Checkout Part Exchanges Rules (Optional)
You can add any part-exchange rules you may have within the 'Part Exchange Rules' tab of Showroom System. Click on 'Add a new rule' and you can select if there will be an uplift, reduction or exclusion and the percentage amount. You can also select the manufacturer, model, variant and fuel type.
Managing Your Checkout Finance Applications (If Required)
As the customer completes the application form, their details are saved in the Showroom application every few seconds. This means that Showroom System always reflects what the customer is seeing on their screen and, if they need any help, you have what they need to answer their questions.
Managing Your Checkout Order Statuses
The proposal status page lists all of the actions which a customer and you have to perform in order to complete an order. The actions are displayed in a kanban-style layout which makes keeping track of the tasks and who needs to complete them very simple.
As a customer passes through the Checkout journey, the task cards move to Completed and display a summary of any additional, pertinent information you might need in the Notes section on the right-hand side of the screen.
Prompting Your Customers to Remote Buy a Vehicle
If the customer hasn’t quite made up their mind about the finance product they want or the vehicle they want to order, then the retailer can trigger an email prompt via the Remote Apply feature in the Showroom Quote screen. This could also be used if the customer has dropped out of the journey and, after a conversation with the customer, you have adjusted the quote or want to enhance the deal and send it to the customer for review.
Payment Account Setup (Stripe - Payment Gateway)
-
Login Showroom
-
In the top right corner select the settings Cog.
-
Then select the plug icon that says "Providers". If this setting is not available to you please contact our support team on 08000210888 or support@codeweavers.net to get this enabled.
-
Then select "Connect Now" button
-
This will then take you to the following screen, if you already have a Stripe account then select "Sign in" in the top right as circled.
- Login using your stripe credentials:
- Select "Connect my Stripe account"
- This will take you back into Showroom and update our system with the reserve details (Note: PST will get a platform task for this). If a long period of time has elapsed the dealer will be taken back to a login screen. -
Otherwise fill the form in and click "Authorize access to this account"
Managing Your Checkout Payments
All of your Checkout Payments are managed within the Payment Gateway Stripe. For more information about this please speak to our Platform Solutions Team on: platformsolutions@codeweavers.net.
Contact us
If you have any further questions around Checkout, please get in touch with a member of our team by emailing support@codeweavers.net.